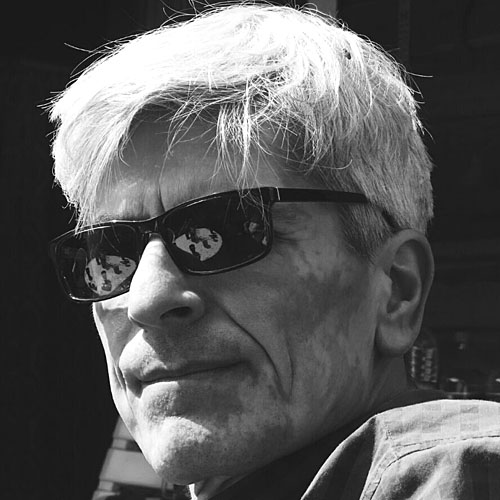Antora ist so etwas wie ein Static Site Generator für Technische Redakteure. Der Content wird in Asciidoc geschrieben und kann sich in verschiedenen Git-Repositorys befinden.
Quellen
Kontext
Dieser Artikel ist eine Dokumentation der Installation von Antora auf meinem Privatrechner. Das kann auf jedem anderen PC anders aussehen. Warum Privatrechner? Dieses Wort steht für die Kombination aus den begrenzten PC-Kenntnissen eine Redakteurs - aber gepaart mit vollen Adminrechten.
1) Update Node.js für Windows mit Installer
Auf https://nodejs.org/en/download/ gilt es, den passenden Long Term Support-Installer zu downloaden. In meinem Fall LTS Windows Installer (.msi) 64-bit. Führen Sie die Datei per Doppelklick aus.
Nach dem Installer habe ich noch das nachfolgende Skript Tools for Node.js Native Module Installation Script gestartet. Dies dauerte einige Minuten und installierte via Chocolatey jede Menge Komponenten.
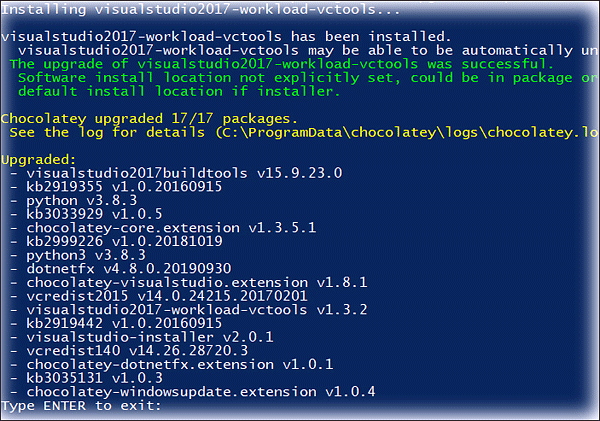
Das Ergebnis in der PowerShell ergab diese Versionen.
C:\Users\Andreas> npm --version 6.14.4 C:\Users\Andreas> node --version v12.16.3
2) Antora installieren
Wie in der Antora-Dokumenation beschrieben, geben Sie den Installationsbefehl für eine globale Installation von Antora ein.
$ npm i -g @antora/cli@2.2 @antora/site-generator-default@2.2
Anschließend führen Sie antora version aus, um sich vom Erfolg der Installation zu überzeugen. Bei mir endete es in einer Fehlermeldung.
Die Datei "C:\Users\Andreas\AppData\Roaming\npm\antora.ps1" kann nicht geladen werden. Die Datei "C:\Users\Andreas\AppData\Roaming\npm\antora.ps1" ist nicht digital signiert. Sie können dieses Skript im aktuellen System nicht ausführen. Weitere Informationen zum Ausführen von Skripts und Festlegen der Ausführungsrichtlinie erhalten Sie unter "about_Execution_Policies" (https:/go.microsoft.com/fwlink/?LinkID=135170)..
Auf der angegebenen URL von Microsoft https:/go.microsoft.com/fwlink/?LinkID=135170 wurde ich fündig.
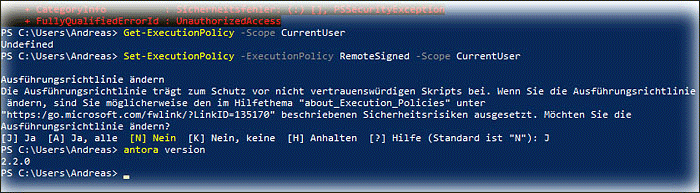
Es gilt herauszufinden, welche Ausführungsrichtlinien innerhalb der PowerShell für mich als Nutzer gelten:
Get-ExecutionPolicy -Scope CurrentUser
Für mich auf dem Windows-Client galt Undefined. Um meine Rechte auf der PowerShell meines Rechners zu erweitern, musste ich eingeben:
Set-ExecutionPolicy -ExecutionPolicy RemoteSigned -Scope CurrentUser
Ein nochmaliges Ausführen von antora version gab die korrekte Versionsnummer 2.2.0 zurück.
3) Antora-Demo-Projekt generieren
Um zu einem schnellen Ergebnis zu kommen, habe ich das Beispielprojekt Demo Docs Site auf https://gitlab.com/antora/demo/docs-site generiert. Um es clonen zu können, habe ich mir einen Gitlab-Account angelegt. Für diesen Account musste ich mir ein SSH-Key einrichten und in den Nutzer-Einstellungen unter SSH-Keys hinterlegen. Nun konnte ich das Beispielprojekt Demo Docs Site fehlerfrei clonen.
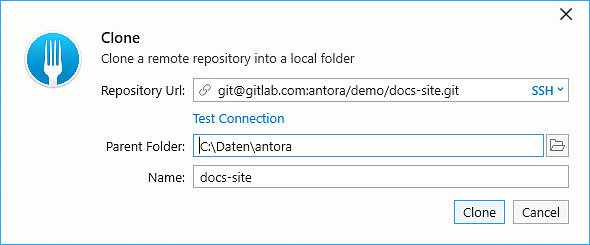
Öffnen Sie ein PowerShell-Fenster im neu entstandenen Ordner docs-site und geben Sie den Build-Befehl ein.
C:\Daten\antora\docs-site> antora antora-playbook.yml
Der Befehl clont zwei Repositorys. Im Ergebnis entsteht innerhalb des Ordners docs-site ein neuer Ordner build mit dem HTML-Output des Beispielprojekts .